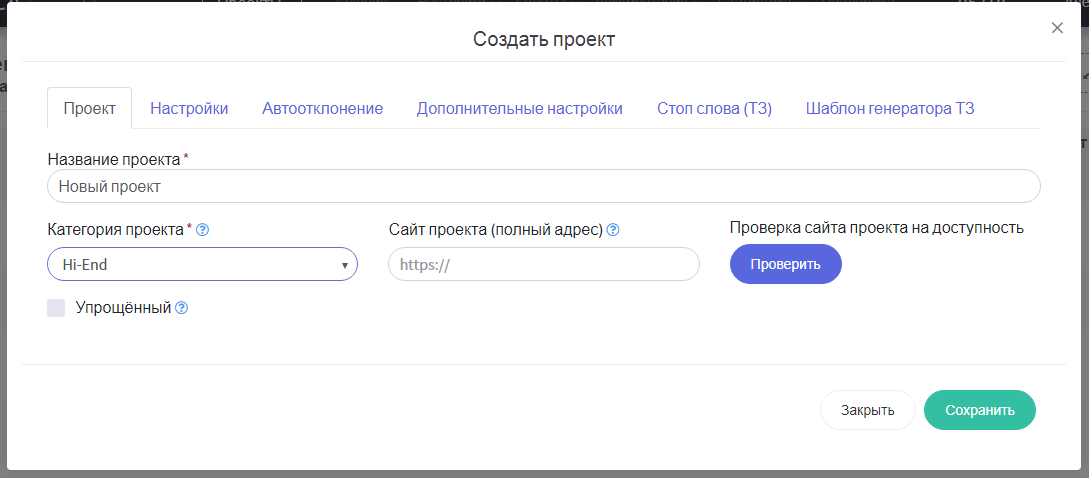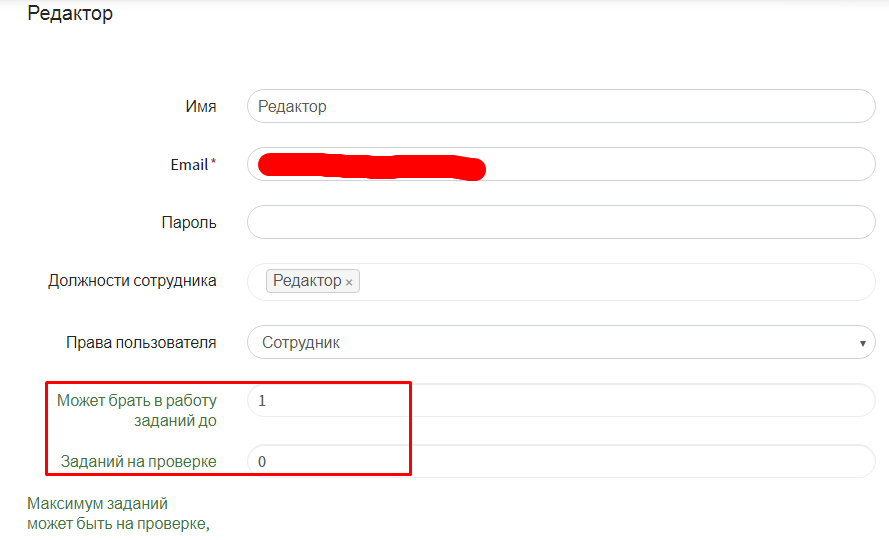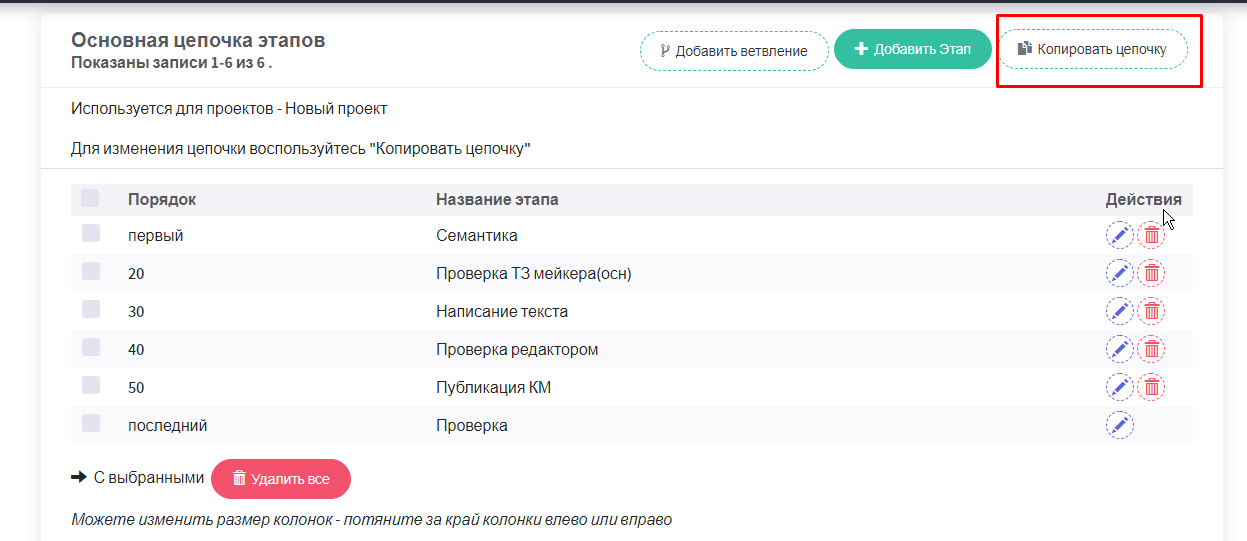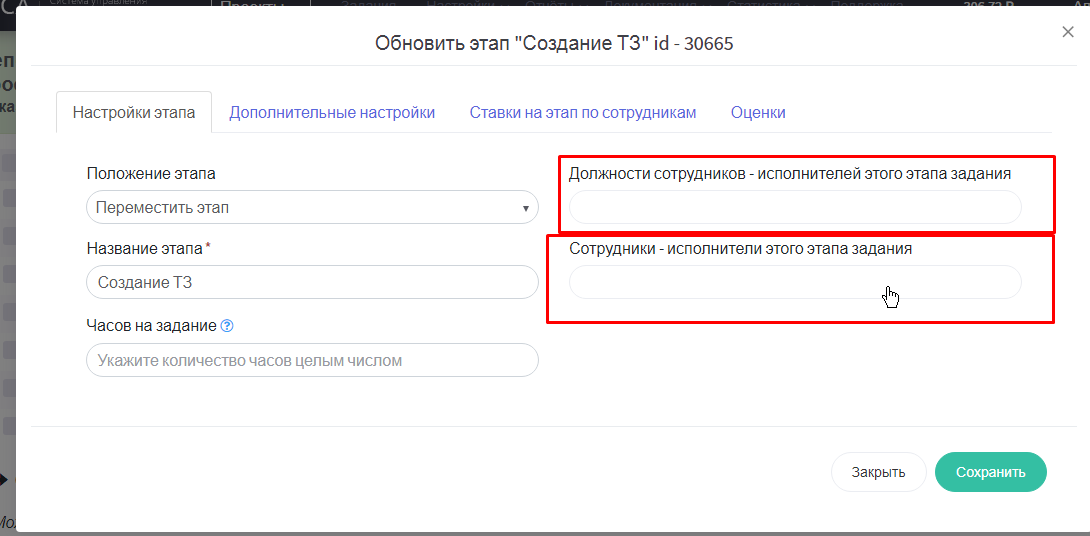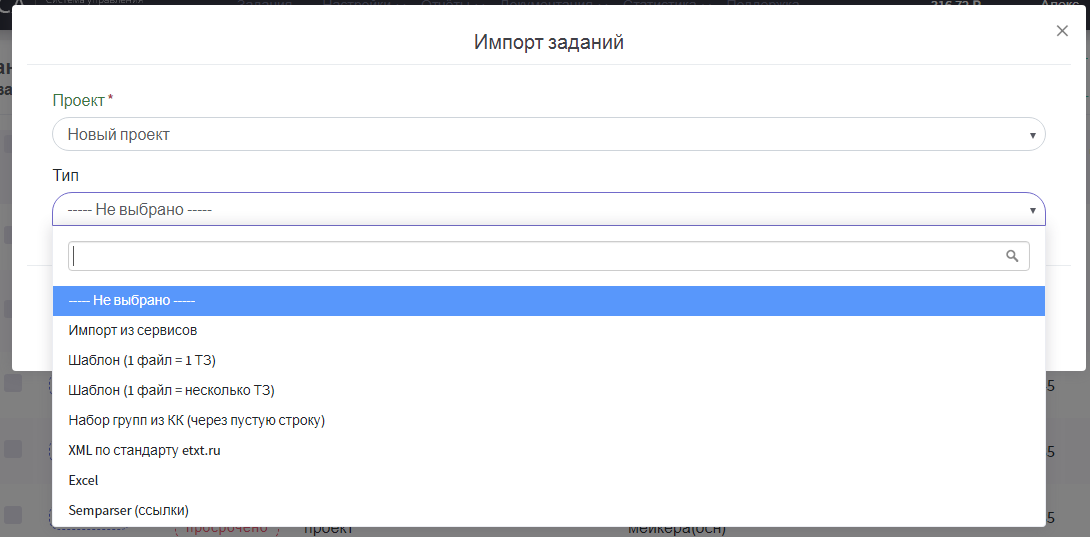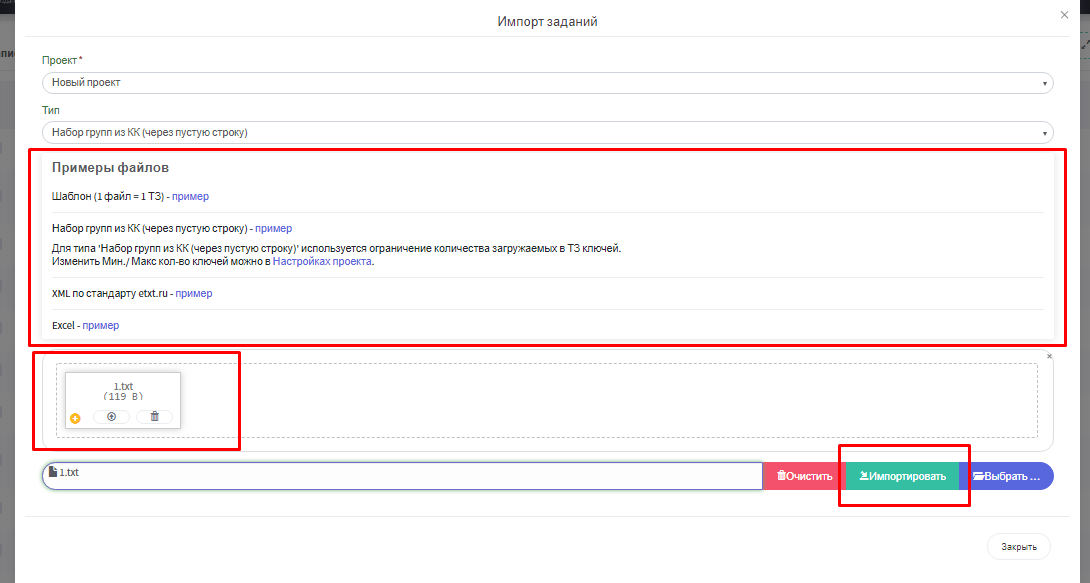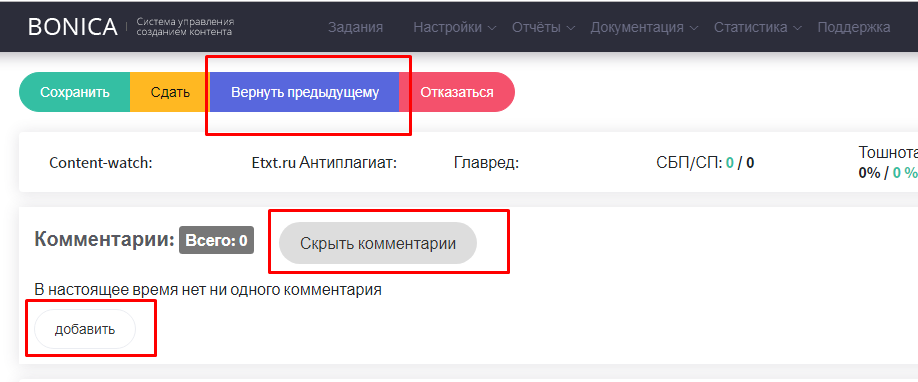1. Добавляем проект. Настройки — > Проекты — > Создать проект. При добавлении проекта необходимо заполнить обязательные поля (как показано на скриншоте) и нажать кнопку “Сохранить”. Во вкладке “Настройки” необходимо установить параметры, которые нужны для проверки статьи (например, уникальность, размер H1, размер title, автоотклонение по уникальности и тошнотности).
2. Добавить сотрудников, если они есть. Если сотрудников нет, переходим к Настройки — > Сотрудники — > Добавить сотрудника. Если пользователь уже зарегистрирован в Бонике с повышенными правами, необходимо сделать следующее — https://blog.bonica.pro/docs/faq-po-rabote-s-bonikoj.html#13
2.1. У сотрудника необходимо указать следующие параметры:
- если сотрудник новый, оставить значения по умолчанию. После того как сотрудник будет работать постоянно, параметры необходимо изменить в аккаунте сотрудника.
- если сотрудник не новый, необходимо установить примерно следующие параметры, чтобы сотрудник мог брать столько заданий сколько может сделать. Ограничивайте их на свое усмотрение.
3. Настраиваем цепочку этапов. Настройки — > Цепочка этапов. Так как “Основная цепочка этапов” имеет ограничения, необходимо скопировать ее и создать свои настройки к скопированной цепочке этапов.
3.1. Настройка “Цепочки этапов”. Допустим, что у нас следующие этапы работы:
- Семантика,
- Генерация ТЗ,
- Генерация Плана статьи,
- Создание ТЗ,
- Написание статей,
- Проверка статей,
- Публикация на сайт.
Добавляем отсутствующие этапы и меняем существующие названия:
3.2. В этапах “Создания ТЗ” и “Создание плана статьи” настраиваем генерацию тз и генерацию планов, как сказано в инструкции — https://blog.bonica.pro/docs/instrukciya-po-generatoru-tz-i-planov.html . Там же указано, как и где можно добавить шаблон генерации ТЗ.
3.3. Для этапов (Создание ТЗ, Написание статей, Проверка статей, Публикация на сайт) добавляем сотрудников.
- В поле “Должности сотрудников — исполнителей этого этапа задания” указываем должность сотрудника. Если сотрудник в данной должности 1, то при появлении на этапе задания автоматически будут назначаться ему. Если сотрудников несколько, задания будут находится в состоянии “В ожидании”.
- В поле “Сотрудники — исполнители этого этапа задания” добавляем определенного сотрудника, если необходимо чтобы выполнял этот этап только определенный сотрудник. Либо можно оставить поле пустым.
4. Добавляем задание. Задания можно добавить как поштучно, так и сразу несколько на странице списка заданий: (https://bonica.pro/task/index).
4.1. Чтобы добавить одно задание, необходимо нажать кнопку “Создать задание”.
Заполнить обязательные поля:
- Название,
- Проект (в правом сайтбаре),
- Описание задания.
Для генерации ТЗ и планов необходимо добавить “ключевые слова” в правом сайтбаре. После этого нажать кнопку “Создать” или кнопку “Сохранить и создать новое”.
4.2. Чтобы добавить несколько заданий сразу, в списке заданий необходимо нажать кнопку “Импорт заданий”.
Появится всплывающие окно, в котором нужно выбрать, в какой проект будут импортированы задания и тип импорта.
Для каждого типа приведен пример файла для импорта, а также краткое описание формата файла. Выбираем файл и нажимаем кнопку “Импортировать”.
В этом же окне появится строка процесса импорта с сообщением об успешном или неуспешном импорте.
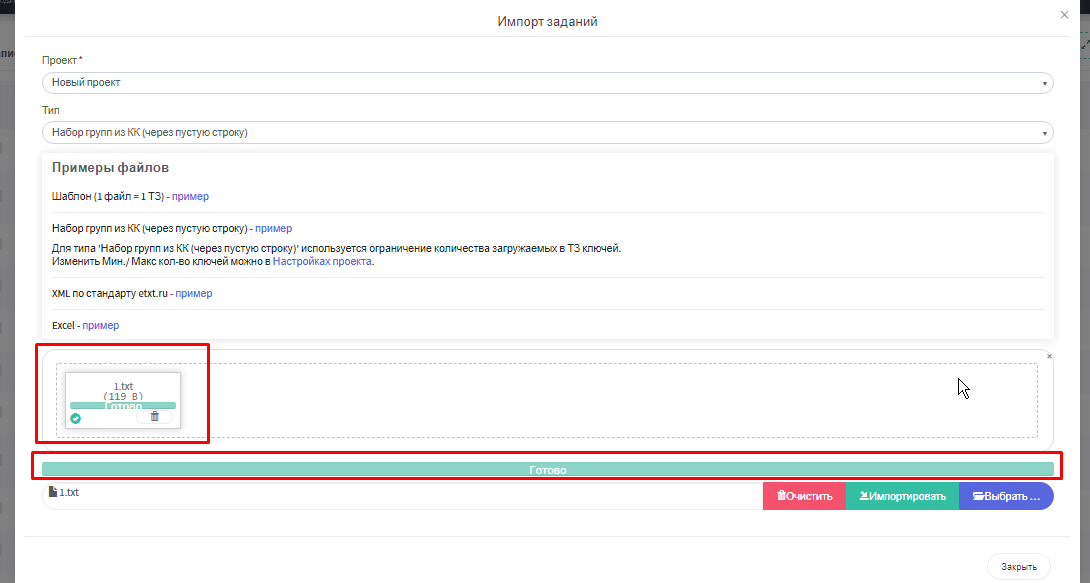
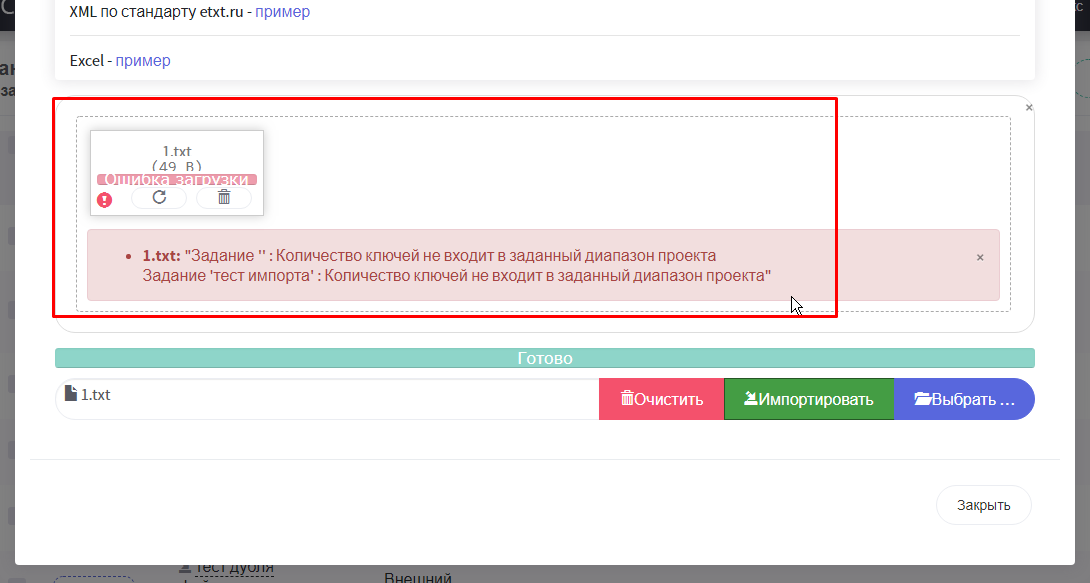
5. Перевод задания на следующий этап (генерация ТЗ и Планов). После создания задания необходимо зайти в задание, нажать кнопку “Взять в работу” (если задание никому не назначено) и нажать кнопку “Сдать”. В таком случае задание перейдет на следующий этап. На этапе генерации ТЗ запустится автоматический процесс генерации, по окончании процесса задание автоматически перейдет на следующий этап. А так как следующий этап у нас генерация Планов, автоматически запустится процесс генерации планов и снова после окончания процесса задание перейдет на следующий этап.
Подробно про генерацию ТЗ и Планов в инструкции — https://blog.bonica.pro/docs/instrukciya-po-generatoru-tz-i-planov.html
6. Этап “Создания ТЗ”. На этом этапе составляем план статьи (формирование плана можно посмотреть в инструкции по генерации плана) и чистим ключевые фразы в столбцах:
- точные вхождения,
- разбавочные,
- дополнительные слова.
После создания ТЗ для написания статьи сотрудник нажимает кнопку “Сдать”.
7. Этап написания статьи. На этом этапе можно экспортировать ТЗ на биржу. Если автор добавлен как сотрудник в Бонику, он может писать статью прямо в Бонике, в поле “Выполненное задание”.
Для работы с биржами есть инструкции:
- Turbotext — https://blog.bonica.pro/docs/instrukciya-po-rabote-s-turbotext.html
- WorkHard — https://blog.bonica.pro/docs/instrukciya-po-rabote-s-workhard.html
- ETXT — https://blog.bonica.pro/docs/instrukciya-po-rabote-s-etxt.html
После написания статьи необходимо нажать кнопку “Сдать”.
8. Этап проверки статьи. На этом этапе редактор проверяет написанную статью. Если есть замечания или не выполнены пункты ТЗ, редактор должен написать комментарий и вернуть задание на предыдущий этап, нажав кнопку “Вернуть предыдущему”.
9. Этап публикации статьи на сайт. Оформлять статью можно прямо в Бонике, при экспорте на WP все картинки будут загружены на сайт (при условии, что на сайте возможно добавлять картинки по ссылке).
Чтобы произвести экспорт статьи на сайт с CMS WP, необходимо выполнить следующую настройку по инструкции экспорта — https://blog.bonica.pro/docs/eksport-zapisej-na-sajt-wordpress-cherez-plagin-bonica-post.html. Для публикации оформленной статьи на сайт другой CMS пост необходимо переносить вручную.